
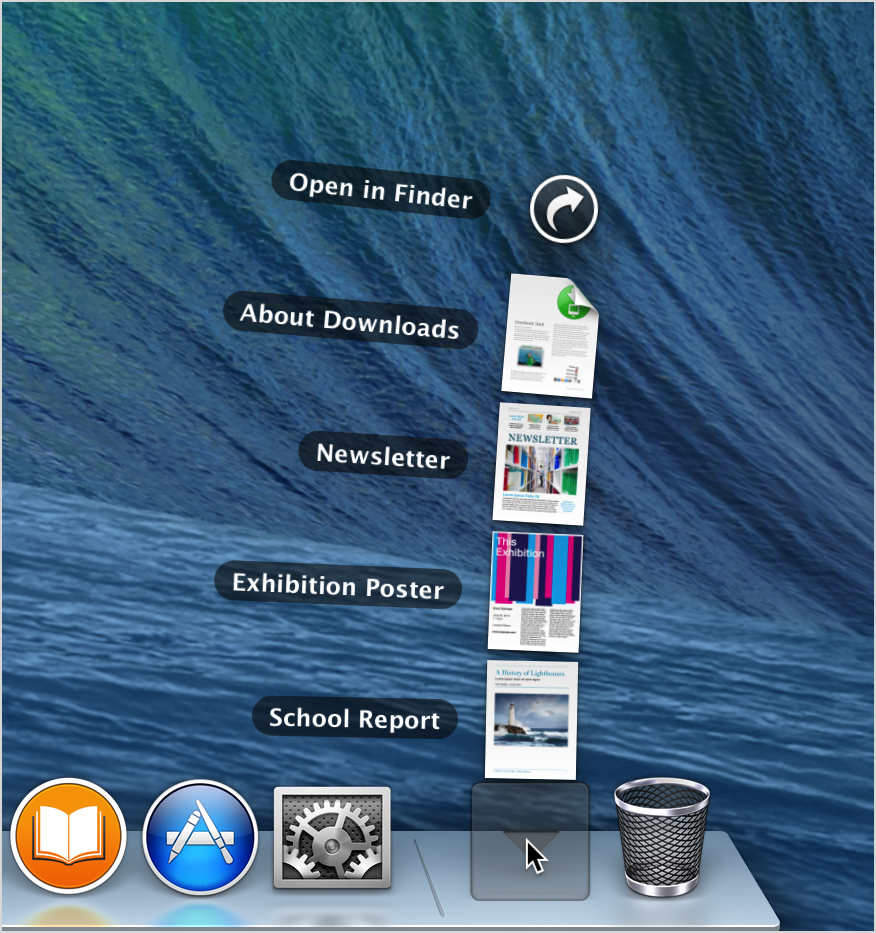
- Moving dock between displays mac how to#
- Moving dock between displays mac mac os x#
- Moving dock between displays mac mac os#
- Moving dock between displays mac android#
- Moving dock between displays mac software#
We answer your questions within 24-48 hours (Weekend off).Ĭhannel: If you want the latest software updates and discussion about any software in your pocket, then here is our Telegram channel. You may also use our social and accounts by following us on Whatsapp, Facebook, and Twitter for your questions. Our Contact: Kindly use our contact page regards any help.

Moving dock between displays mac how to#
Want to add an alternate method: If anyone wants to add more methods to the guide How to Move Dock from one Monitor to the other on Mac, then kindly contact us.
Moving dock between displays mac mac os#
Misinformation: If you want to correct any misinformation about the guide “How to Move Dock from one Monitor to the other on Mac”, then kindly contact us. Heres how to change the primary display on Mac OS X: Click on the Apple menu. See also How To Hide Root Status From Appsįor our visitors: If you have any queries regards the How to Move Dock from one Monitor to the other on Mac, then please ask us through the comment section below or directly contact us.Įducation: This guide or tutorial is just for educational purposes. Here is how to change primary display on Mac OS X: However, the process remains largely the same. Keep in mind that the actual steps and options available may have changed slightly over time and between all the different OS X versions released over the years. While we’re at it, we might as well brush up On how to set up and change the primary display on a Mac. Instead, it patiently waits in the background for it to be needed. Likewise, the Dock doesn’t jump at you when you switch to another screen. You no longer have to think about where the Dock is or what your primary display is. This way you can always access the Dock in seconds wherever and whenever you need it. Our take on this is that Apple has ruled that out in an effort to make the user experience smoother and with less visual distraction. There has been a lot of speculation about why the Dock doesn’t automatically appear when you move the mouse or trackpad cursor to a non-primary screen. Keep in mind that you can use this method to move the Dock to a monitor of your choice by repeating these steps.
Moving dock between displays mac mac os x#
Mac and other multiple desktops After the release of the Mac OS X 10.9 Mavericks, the Mac Dock could be viewed on other plugged displays in which the Mac is connected via the cord.
Moving dock between displays mac android#
As with this case, there may be other combinations that don't work as expected.See also How to Set Homepage on Chrome on Android and Other Browser Tips A lot of features have vanished as they are much older in their variants, but Mac OS X provides many new features like shifting the Dock from one display to the other. I believe that's why there's no reference to this gesture in System Preferences - which is where one might be tempted to look.įinally, if you're one of those people who puts the dock, vertically, on the left side of your main display and the second display is logically to the left, the cursor will just slide to the second screen, as it should. It's more of a dynamic user action, a Finder gesture if you will. There doesn't seem to be any point in this kind of abrupt, possibly dizzying animation, especially without the user's consent.Īlso, this movement of the Dock isn't really a Preference. My theory is that the dock doesn't jump between screens when you make a new one active because it may not need to. To move the Dock back to the main display (or any other display), repeat the process starting with Step #1.Īctive (second) display after sliding the cursor to the bottom. (If you had previously enabled "Automatically hide and show the Dock," it will disappear as you move the mouse upwards, but remain tied to that display.) When the cursor touches the bottom, the Dock will rise up from the bottom and stay there on the selected display. This is the same technique as if you had invoked System Preferences > Dock > "Automatically hide and show the Dock." Without clicking the mouse again, move the cursor all the way down to the bottom of the screen. If you've clicked on a display to make it active, note how the Menu Bar brightens. Just plug the monitor into the appropriate port on the computer and Windows should automatically extend the desktop. To bring the dock over to a different display: Windows makes using multiple monitors easy. One might expect that by clicking in a secondary display, the dock would jump over there.

My second display, made active but no dock. The active display will be crisp and white while non-active displays will have a Menu Bar that's dimmed and translucent. You can tell which one is active by looking at the Menu Bar at the top. In Mavericks, any display can be the active display. But how do you get the dock to actually appear on the active display? Here's how to do it. Any active display can have a Menu Bar now. OS X Mavericks is very good at handling multiple displays.


 0 kommentar(er)
0 kommentar(er)
